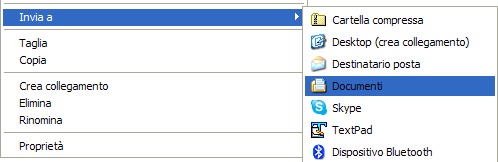 Il menù contestuale di Windows, che grande invenzione, basta un click del tasto dx del mouse per avere a disposizione tante funzioni e programmi subito pronte all'uso. Presente fin dalle prime versioni di Windows, il menù contestuale continua ad essere una delle funzionalità più usate da qualsiasi utilizzatore, sia esso un utente esperto che alle prime armi; con un paio di click possiamo richiamare immediatamente un programma, creare una cartella, un collegamento, tagliare o copiare un file e molto altro ancora.
Il menù contestuale di Windows, che grande invenzione, basta un click del tasto dx del mouse per avere a disposizione tante funzioni e programmi subito pronte all'uso. Presente fin dalle prime versioni di Windows, il menù contestuale continua ad essere una delle funzionalità più usate da qualsiasi utilizzatore, sia esso un utente esperto che alle prime armi; con un paio di click possiamo richiamare immediatamente un programma, creare una cartella, un collegamento, tagliare o copiare un file e molto altro ancora.
Il menù contestuale con le sue tante voci e funzionalità è uno strumento indispensabile per qualsiasi tipo di utente, sia esso esperto che alle prime armi. In particolar modo, una delle voci che trovo tra le più utili ed usate è sicuramente il comando "Invia a", davvero comodo ed utile, ma possiamo renderlo ancora più potente, ancora più utile, è davvero facile infatti aggiungere o rimuovere cartelle e programmi di cui facciamo un uso più frequente, andiamo a scoprire come fare.
Per aggiungere voci al Tasto Invia a del menù contestuale, basta portarsi nella cartella "SendTo" dello specifico utente, che si trova esattamente nel seguente percorso:
C:\Documents and Settings\"nome utente"\SendTo
questo path si riferisce a Windows XP, ma è semplice trovarlo anche per gli altri sistemi operativi Windows più recenti quali Vista e Seven. Inoltre è bene precisare che la cartella SendTo è una cartella nascosta, per visualizzarla bisogna attivare l'opzione "Visualizza cartelle e file nascosti", che si trova andando nel menù di esplora risorsa alla seguente voce: Strumenti->Opzioni->Opzioni Cartella-> Scheda Visualizzazioni dopodichè basterà attivare l'apposita voce.
Una volta raggiunta la cartella "SendTo" basterà aggiungere i collegamente alle cartelle e/o ai programmi che più ci interessano, l'effetto sarà immediato, non appena richiamiamo il comando "Invia a" dal menù contestuale (tasto destro del mouse) ci ritroveremo le voci dei programmi ed i collegamenti alle cartelle create. Identico risultato otteniamo nel caso in cui volessimo rimuovere, cancellare, alcune delle voci presenti nel tasto "Invia a" che non ci interessano per non ritrovarcele più nel comando.
Conclusioni
In Informatica l'evoluzione è talmente veloce e sorprendente, che spesso non facciamo più caso alle straordinarie funzionalità che abbiamo già a disposizione, le usiamo con disinvoltura in modo scontato e superficiale senza mai riflettere su quanto siano comode ed utile, beh! ritengo che il menù contestuale possa rientrare perfettamente in questa definizione. Analoga riflessione sull'uso scontato di alcune tecnologie assodate lo avevo fatto anche sull'uso delle immagini Jpeg, per chi volesse può leggere l'articolo: Lo Standard Jpeg, questo riguarda invece la funzionalità del menù contestuale insita nei sistemi operativi, ma forse è giusto così, inutile fare i nostalgici, bisogna guardare avanti :).
Chiunque voglia aggiungere qualcosa o chiedere ulteriori chiarimenti su Come aggiungere elementi al comando "Invia a" del menù contestuale può farlo tramite i commenti, ogni vostro contributo alla discussione sarà ben accetto.