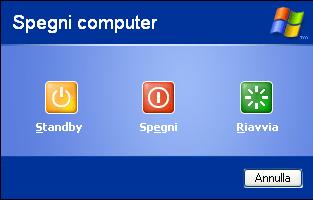 Una funzione molto utile, spesso usata dagli Amministratori di Sistema e da utenti più esperti, è quella di pianificare lo spegnimento dei PC/Server ad una data ora di un determinato giorno. Questo piccolo hack spiegherà come sia facile ma allo stesso tempo molto utile poter pianificare l'ora ed il giorno in cui il nostro PC dovrà spegnersi in automatico, senza che noi ci preoccupiamo di nulla.
Una funzione molto utile, spesso usata dagli Amministratori di Sistema e da utenti più esperti, è quella di pianificare lo spegnimento dei PC/Server ad una data ora di un determinato giorno. Questo piccolo hack spiegherà come sia facile ma allo stesso tempo molto utile poter pianificare l'ora ed il giorno in cui il nostro PC dovrà spegnersi in automatico, senza che noi ci preoccupiamo di nulla.
Ci sono sparsi per la rete diversi software ed utility che fanno ciò, noi invece useremo due strumenti alla portata di tutti che non necessitano di alcuna installazione precisamente un file di batch e le operazioni pianificate di Windows.
Per chi non li conoscesse i file di batch sono dei semplici file di testo salvati con estenzione .bat (o anche .cmd per sistemi Windows NT based), nel quale vengono inseriti dei comandi DOS, interpretati ed eseguiti poi dal Sistema Operativo, molto usati all'era dell'MS-DOS, oggi meno e sempre meno conosciuti dai non addetti ai lavori. Premesso ciò il file batch assolverà comunque benissimo al compito che ci proponiamo di svolgere.
Creiamo un nuovo file di testo, ed editiamolo scrivendo al suo interno il comando shutdown con le seguenti opzioni:
shutdown -s -t 10 -f
il comando shutdown permette l'arresto o il riavvio del sistema (come illustrato nell'articolo su "Arrestare e riavviare Windows con collegamenti allo Shutdown"), tramite l'opzione "-s" indichiamo di voler arrestare il sistema, con "-t 10" indichiamo di dover attendere 10 secondi prima di effettuare l'arresto, e con l'opzione "-f" diciamo al S.O. di chiudere forzatamente tutte le applicazioni in esecuzione sulla macchina.
Bene, adesso salviamo il nostro file di testo ad es. col nome "spegnimi" nel path che vogliamo (io solitamente li metto dentro una cartella script sotto C:\) modificando l'estenzione da .txt a .bat. Noteremo che l'icona del file cambierà immediatamente dalla tipica dei file di testo in quella di un file di elaborazione. Attenzione cliccando e lanciando il file di batch appena creato arrestiamo il sistema, quindi lasciamolo lì buono per dovè.
Una volta che il nostro "spegnimi.bat" o se preferite "shutdown.bat" è stato creato, andiamo nel pannello di controllo e selezioniamo l'icona "Operazioni Pianificate", se avete Windows Vista anzichè XP questa utility si trova invece sotto Start->Programmi->Accessori->Utilità di sistema->Utilità di pianificazione (o più semplicemente nel box cerca dello start scrivete "Utilità di pianificazione").

lanciando le operazioni pianificate ci si aprirà un wizard contenente una lista di programmi, lasciamoli stare ed andiamo sul bottone sfoglia per cercare il nostro file batch creato pocanzi, come illustrato nella figura sottostante:
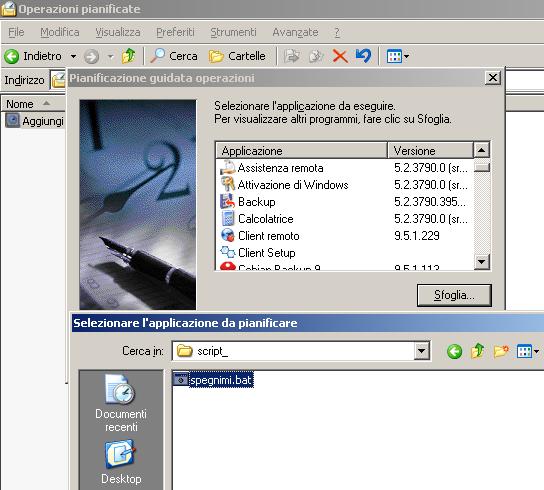
Una volta selezionato il .bat, non ci resta che proseguire nel wizard, è molto semplice ed intuitivo, ci verrà dapprima chiesto quando eseguire lo script, dopo in quali giorni e a che ora, ed infine settare eventuali password e permessi per eseguire correttamente l'operazione pianificata.


Come vedete dalle immagini ho impostato che il mio script "spegnimi.bat" venga lanciato una volta a settimana, il venerdi alle 12:00. Nel comando shutdown inoltre abbiamo inserito l'opzione "-f" per far chiudere in maniera forzata qualsiasi applicazione o processo che possa interferire con l'arresto, in questo modo sono sicuro dell'arresto della macchina e potrò andarmene in giro tranquillamente sapendo che il mio pc a quell'ora si spegnerà automaticamente.
Nella sua semplicità questo hack è molto utile, spesso in ambito aziendale gli amministratori di sistema il fine settimana programmano lo spegnimento automatico dei server, sia per un discorso di risparmio energetico, ma soprattutto per un discorso legato alla sicurezza, infatti loro sanno bene che l'unico server sicuro dagli attacchi in rete è un server spento.
Se volete potete scaricarvi comodamente il file di batch per lo shutdown direttamente da qui: spegnimi.bat (20,00 bytes).