I driver lo sappiamo, sono quei pezzettini di software che consentono al PC o meglio al Sistema Operativo di colloquiare e "guidare" le varie componenti Hardware della macchina. I driver, spesso di terze parti vengono installati sul computer per consentire il corretto funzionamento di periferiche e device esterni, come stampanti, scanner, hard disk esterni e molto altro.
I driver svolgono pertanto un ruolo fondamentale per il corretto funzionamento della macchina, ma non è raro che siano proprio loro a causare problemi, dovuti ad aggiornamenti e/o incompatibilità software, che creano dei conflitti con il sistema che porta a degli errori critici, causando le classiche schermate blu, note come BSoD (Blue Screen of Death).
Microsoft conscia del problema, a partire da Windows 2000 ha dotato i propri sistemi di uno strumento diagnostico molto efficace per testare il corretto funzionamento dei driver, Il Driver Verifier, questo è stato migliorato negli anni e nelle versioni successive, sino a giungere a Windows Seven ed Otto.
Ma vediamo come funziona e come può aiutarci il Driver Verifier di Windows per intercettare driver difettosi o malfunzionanti.
Come eseguire il Driver Verifier
Inizialmente il Driver Verifier era perlopiù uno strumento esclusivo dei tecnici e dei tester dei driver, solo successivamente fù integrato nei sistemi operativi e reso fruibile anche dall'utenza "casalinga"; rimane comunque uno strumento utilizzato spesso in caso di recovery di un PC e pertanto non è proprio sottomano, richiamarlo è comunque molto semplice, basta andare in:
Start->Esegui->Digitar "cmd" + Invio
A questo punto vi si aprirà la shell del dos, al prompt dei comandi digitare "verifier" e premere invio, vi si aprirà la finestra del wizard del Driver Verifier Manager, come mostrato in figura:
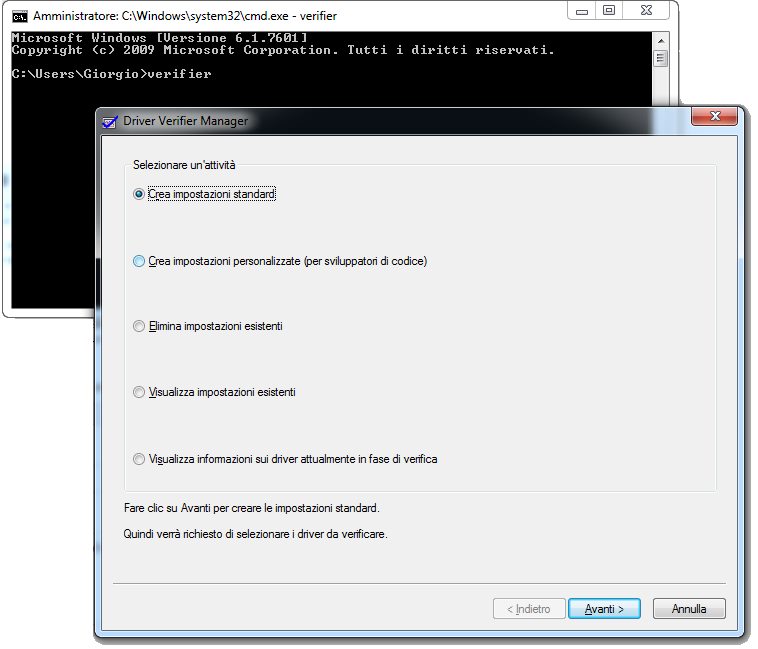
Tramite il Wizard del Driver Verifier possiamo verificare il corretto funzionamento dei driver installati sulla nostra macchina, agiamo in questo modo:
- Selezioniamo l'azione "Crea impostazioni standard" ed andiamo avanti
- Nella seconda schermata scegliamo "Seleziona i nomi dei driver da un elenco" e proseguiamo
- Nella terza schermata ci ritroviamo l'elenco di tutti i driver installati sul nostro PC, eviterei di selezionare quelli Microsoft (quasi sempre funzionano), ma scegliamo invece quelli di terze parti, soprattutto se poco noti e/o sospetti (vedi figura sottostante)
- Una volta selezionati i driver da esaminare, per lanciare la procedura di verifica, nell'ultima schermata clicchiamo su Fine
- Per completare la procedura e consentire al Driver Verifier di testare i driver sarà necessario riavviare la macchina, un messaggio ci avvisa di questo.
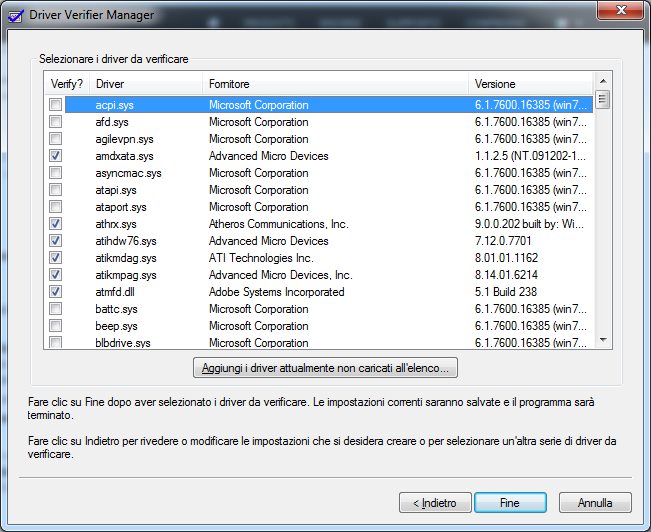
Una volta riavviatosi la macchina, il Driver Verifier stresserà i driver selezionati per cercare di ripetere l'errore BSOD (schermata blu), quando questo accade scriverà un file di log all'interno di un file .dmp, questi sono file d'immagine detti della "memoria ridotta" e si trovano solitamente in "C:\Windows\Minidump". Per aprirli e leggerli però vi è bisogno di un tool apposito, in rete ve ne sono diversi, ma potete usare anche lo stesso Microsoft Windows SDK (scaricate quello specifico per la vostra versione di Sistema Operativo).
Attenzione quindi, il Driver Verifier non corregge il driver difettoso, bensì ne individua possibili problemi e li scrive all'interno del file di log del minidump, leggendoli si potrà individuare così il driver o i driver incriminati e porvi rimedio.
Per correggere il driver, dobbiamo reperire delle informazioni su di esso, la casa produttrice ed eventuali aggiornamenti o incompatibilità; una volta scoperto però questo è semplice, basta fare una ricerca su internet. Spesso un semplice aggiornamento del Driver può bastare a risolvere il problema, altre volte è vero tutto il contrario, sono proprio gli aggiornamenti di schede video & Co o di Windows Stesso a creare conflitti, e pertanto bisogna fare un passo indietro disinstallando il driver o ritornando a quello vecchio.
In date circostanze si può voler disattivare o resettare le impostazioni del Driver Verifier, come fare allora?
Come disattivare o resettare il Driver Verifier
Per disattivare il Driver Verifier, o forse la parola più corretta è resettare il Driver Veriifer azzerandone le impostazioni precedentemente settate. Bisogna richiamarlo procedendo in maniera analoga alla precedente, andando quindi in:
Start->Esegui->Digitare "cmd"+Invio->Al prompt digitare "verifier"+Invio
All'apertura della finestra del Driver Verifier Manager, questa volta, selezioniamo la voce "Elimina impostazioni esistenti" (vedi in figura) cliccando sul bottone Fine, una finestra modale ci avviserà che "tutte le impostazioni correnti di Driver Verifier saranno eliminate ed il programma sarà terminato. Continuare?", ovviamente confermiamo per procedere.
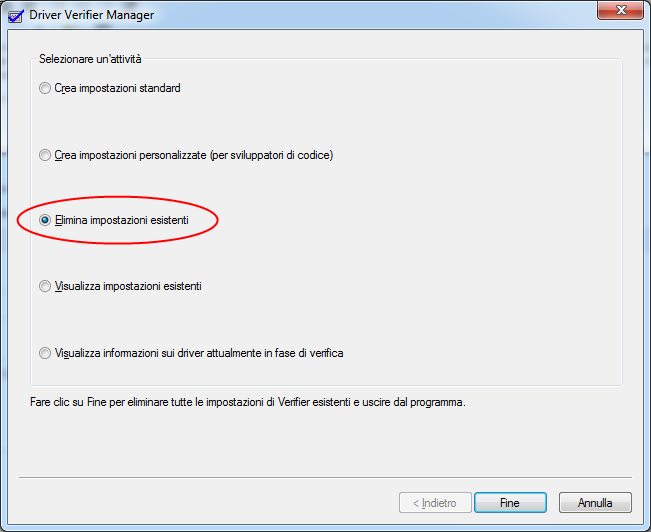
Disattivando il Driver Verifier, le sue impostazioni di verifica sui file saranno resettate, ed i driver non verranno più sottoposti ai test di verifica.
Il Driver Verifier di Windows è un potetente strumento diagnostico, molto utile in caso di schermate blu (BSoD) per identificare con più facilità quali driver creano conflitti ed errori di sistema, ma come tutti gli strumenti di Recovery bisogna saperlo adoperare nella maniera adeguata, infatti ricordiamo ancora una volta che esso non "ripara" il driver difettoso ma ci aiuta ad individuarlo tramite dei test e relativa scrittura d'informazioni sui file di log.