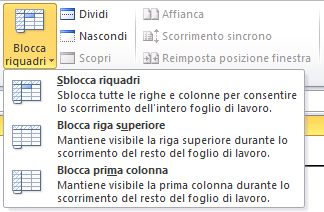 Il famoso software Excel (foglio di calcolo di casa Microsoft) è uno strumento utilissimo per archiviare in modo tabellare i nostri dati, quando questi però diventano molti, il numero delle righe e/o delle colonne cresce a dismisura.
Il famoso software Excel (foglio di calcolo di casa Microsoft) è uno strumento utilissimo per archiviare in modo tabellare i nostri dati, quando questi però diventano molti, il numero delle righe e/o delle colonne cresce a dismisura.
Spesso gli utenti organizzano i dati in maniera tale che in cima alle colonne vi sia il riferimento di cosa sia il dato trattato (una intestazione per intenderci) e nelle celle delle righe sottostanti via via inseriscono i valori, adesso immaginate di avere 1000 e più righe, è davvero seccante ritrovarsi alla 700 riga e dover risalire tutto il foglio di calcolo con la scrollbar per vedere a cosa si riferisce il dato di quella colonna. Sarebbe utile bloccare la prima riga (l'intestazione) di Excel, in modo tale che ci "seguisse" durante lo scorrimento del foglio, così da avere sempre un quadro chiaro dei dati nelle celle che stiamo osservando. Ovviamente analogo discorso vale anche in senso contrario, ossia se volessimo bloccare la prima colonna di Excel.
Questo comportamento è facile da ottenere, bloccare le righe e le colonne in Excel è molto semplice, basta utilizzare la funzione "Blocca Riquadri" che Excel stesso ci mette a disposizione, andiamo a scoprire come fare.
Bloccare una riga in Excel
Come descritto nella premessa, supponiamo proprio di voler bloccare la prima riga del nostro foglio di calcolo. Per far questo posizioniamoci e selezioniamo la seconda riga, basta fare click sulla colonna grigia di destra che riporta i numeri delle righe, nel nostro caso la seconda; adesso spostiamoci dal menu dei comandi a bottoni sulla tab "Visualizza" e clicchiamo sul pulsante funzione "Blocca Riquadri". Ecco fatto, adesso la prima riga rimarrà fissa (bloccata e sempre visibile), mentre il resto del foglio scorrerà a nostro piacimento.
Ovviamente analoga procedura si può adoperare per bloccare un riquadro di righe, basta sempre posizionarsi e selezionare la riga subito sotto la quale si vuole bloccare il riquadro soprastante e poi cliccare sul bottone "Blocca Riquadri". Se osservate la figura sottostante, notate che la riga 1 è bloccata e visibile mentre il foglio Excel è giunto sino alla riga 44:
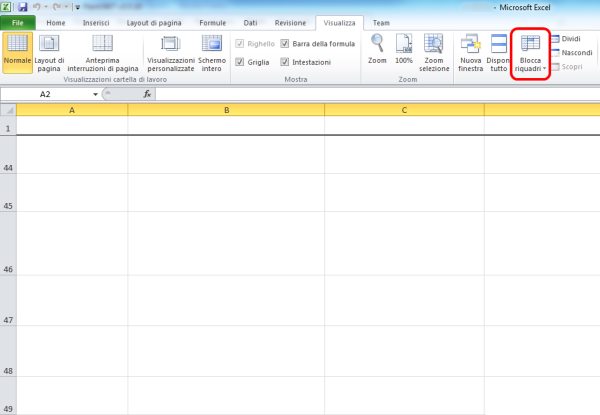
NOTA: Una volta selezionato il Blocca Riquadri, questo assumerà la voce "Sblocca Riquadri", per consentire di sbloccare le righe e far ritornare Excel al suo funzionamento diciamo normale.
Bloccare una colonna in Excel
Analogamente a come abbiamo fatto per le righe, possiamo bloccare una colonna Excel sfruttando sempre la funzione Blocca Riquadri, basta posizionarsi e selezionare la colonna subito a destra della colonna/e che si desidera bloccare.
Bloccare righe e colonne in Excel
E se volessimo bloccare contemporaneamente sia le righe che le colonne in Excel? Nessun problema, basta posizionarsi e selezionare la cella subito sotto e a destra del riquadro soprastante che intendiamo bloccare; in questo modo otteniamo una vera e proprio divisione delle celle, otterremo l'effetto di vedere scorrere un intero riquadro di celle mentre un altro resta bloccato, come se avessimo due fogli incorporati in uno. Per riportare il tutto allo stato precedente e sbloccare le righe e le colonne basta selezionarle e utilizzare Sblocca Riquadri.
Per chi volesse aggiungere altro o chiedere ulteriori chiarimenti su "Come bloccare righe e colonne in Excel", lo spazio dei commenti, come sempre, è a vostra disposizione.